This article will explain how to use an existing email template and to create a new email template.
As mentioned in the article, Introduction to Templates, you can create an email template using a template from:
Creating an Email Template using a Template from the Curaytor Library as a Starting Point
-
Click on + New Template
-
When you hover over any template in the Curaytor Library, you have two main options:
-
Preview
-
Customize
Preview
When you click on "Preview" you will be able to see the template you are considering using in its entirety.
You can see what the template would look like both on Desktop and on Mobile using the corresponding icons on the right side of the preview.
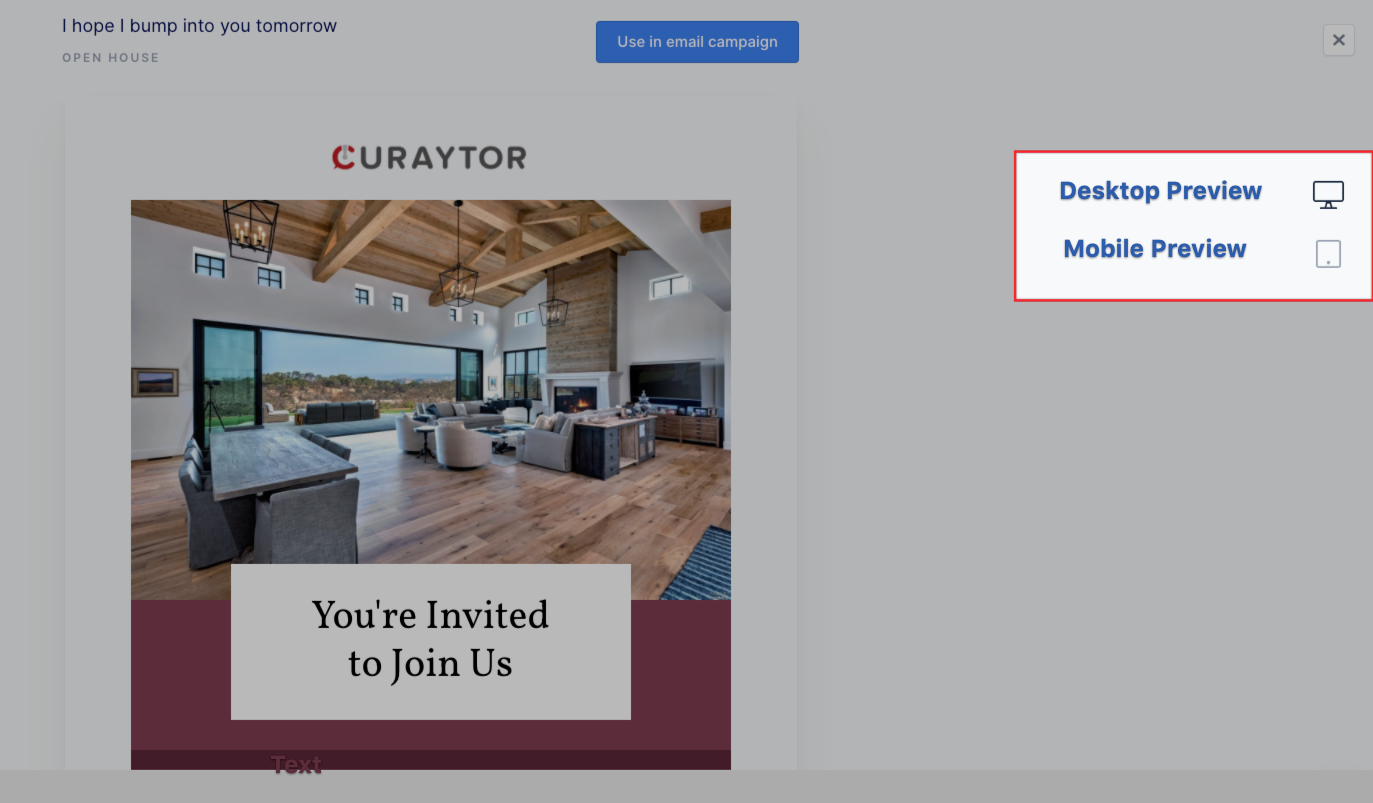
From here, you can either go back to the library to browse more templates OR if you like what you see, you can continue forward and use this template as a starting point for your new template.
Customize
When you click on "Customize" you will land on the campaign creation screen with the template you selected automatically loaded up in the editor for you.
This is where you can customize and edit the template to your liking.
Customizing Your Email Template To Make it Your Own
The process of customizing your email template differs slightly depending on if it's a plain text template or a visual template. We will walk through both.
Customizing a Text Template
-
Hover over the text email you'd like to use and click on "Customize"
-
Name Your Template
-
Make your desired edits and changes to the template
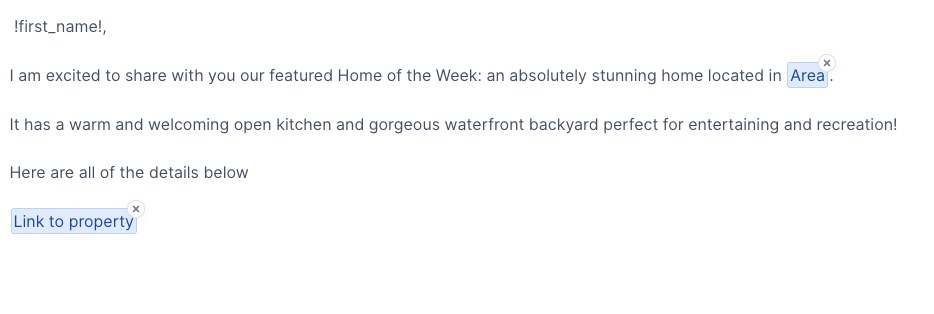
*Note: If the template contains variables that require customization, they will be highlighted in blue. These can be removed by clicking on the X in the upper right hand corner; otherwise, you can customize them when the template is used in an email campaign
4. Click Save & Exit (or Use in Email Campaign if you are ready to send an email using the template)
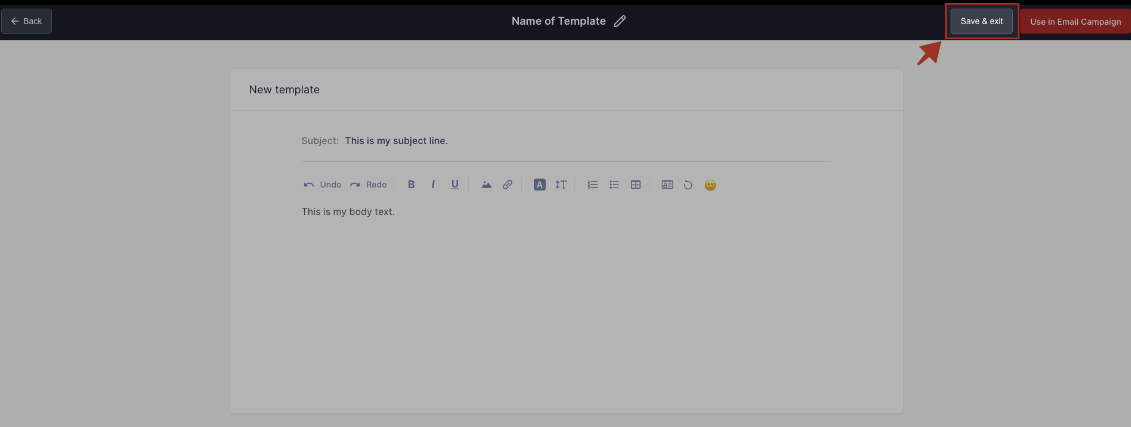
7. You can access your newly created templates in "My Templates"
Customizing a Visual Template
-
Hover over the visual email template you wish to use and click "Customize"
-
Name Your Template
-
Make your desired edits and changes to the template
To edit the text that appears in the template, click directly where you'd like to edit and customize it how you'd like.
To apply additional settings (colors, styles, alignment etc.), simply click on the area you wish to edit and the settings for that area will automatically expand for you on the right hand side.
*Note: If the template contains variables that require customization, they will be highlighted in blue. These can be removed by clicking on the X in the upper right hand corner; otherwise, you can customize them when the template is used in an email campaign
4. Click Save & Exit (Or Use in Email Campaign if you're ready to use the template you created right away)
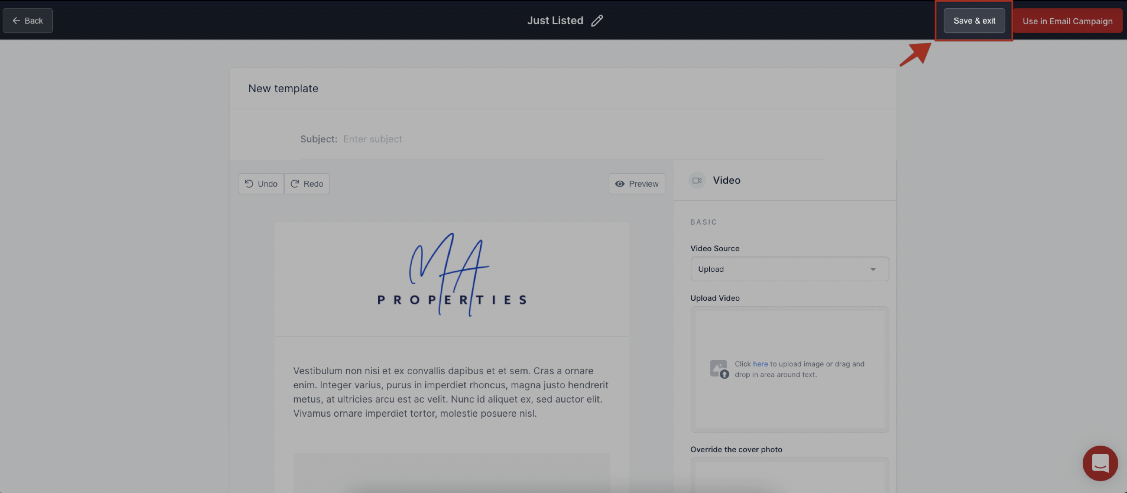
5. You can access your newly created templates in "My Templates"
Creating a NEW Template Using a Template from My Templates, Favorites, or Shared
The steps are basically identical to using a Curaytor Library Template
-
Click on + New Template
-
Click on the category you want to grab the template from (My templates, Favorites, or Shared)
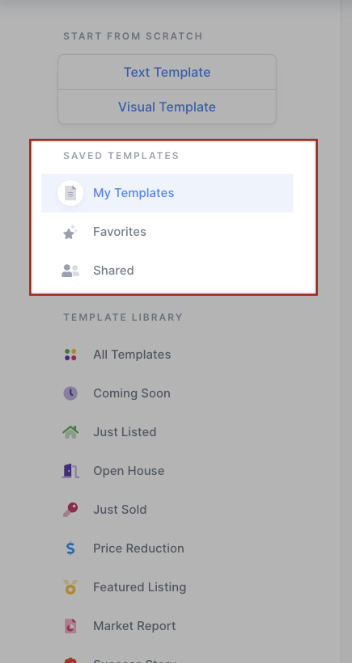
3. Hover over the template of your choice and click "Customize"
